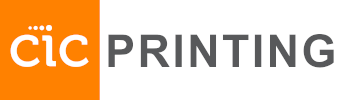Please select your operating system:
MacOS:
- Download the Papercut Mobility Print driver from our website: https://printing-warsaw.cic.com:9164/client-setup/known-host/macos.html. Do NOT change the name of the file! Note that you’ll only be able to download the driver when on CIC Warsaw network.
- Double click on the downloaded .dmg file, when it opens double click on the PaperCut Mobility Print Client.pkg file
- Go through the installation, there will be no selectable options. You may be asked for your password to install the app.
- When the installation is complete, you should be able to see a new “printing-warsaw” printer in your System Settings -> Printers & Scanners
- From now on, when printing, choose the “printing-warsaw” printer. Adjust all the settings such as paper size, double-side print, pages etc. as you would normally do.
Keep in mind that you’ll only be able to print from within the CIC Warsaw network. - During the first print you’ll be asked for credentials. Type in the credentials you got from us via email. If you did not get them, get in touch with the Community Team.
Jump down to the end of this file to learn how to actually get your printout from the printer.
Windows:
- Download the Papercut Mobility Print driver from our website: https://printing-warsaw.cic.com:9164/client-setup/known-host/windows.html. Do NOT change the name of the file! Note that you’ll only be able to download the driver when on CIC Warsaw network.
- Run the installation. Click through it. There will only be 2 things to do during the whole process:
- Make sure that the printing-warsaw printer is checked:
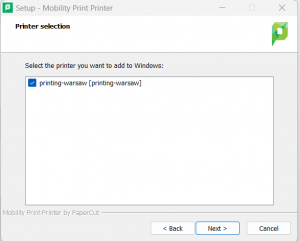
- Type in the credentials you got from us via email. If you did not get them, get in touch with the Community Team.
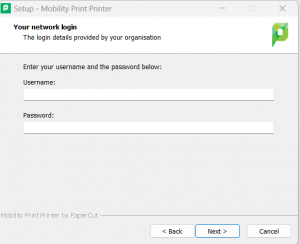
- Make sure that the printing-warsaw printer is checked:
- From now on, when printing, choose the “printing-warsaw” printer. Adjust all the settings such as paper size, double-side print, pages etc. as you would normally do.
Keep in mind that you’ll only be able to print from within the CIC Warsaw network.
Jump down to the end of this file to learn how to actually get your printout from the printer.
iOS:
- On your iPhone open Safari (must be Safari) and go to website https://printing-warsaw.cic.com:9164/client-setup/known-host/ios.html
Safari will download a configuration profile to your phone. Note that you’ll only be able to download the profile when on CIC Warsaw network. - Go to Settings. You’ll see a notification about a new profile downloaded. Tap it and confirm installation. You will be asked for your phone unlock code.
- When printing, choose Share -> Print.
- Choose the “printing-warsaw” printer. Adjust settings and hit Print:
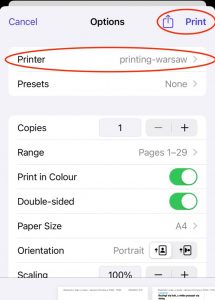
- During the first print you’ll be asked for credentials. Type in the credentials you got from us via email. If you did not get them, get in touch with the Community Team.
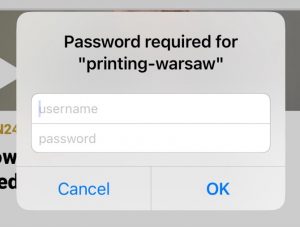
Jump down to the end of this file to learn how to actually get your printout from the printer.
All systems:
After sending the print job from your device, go to the printer of your choice. The print job will be released on this printer, you do not need to choose printer earlier.
When you get to the printer:
- Tap your card on the reader. You can also log in using the credentials you got from us via email. If you did not get them, get in touch with the Community Team.
- Tap on Print release:
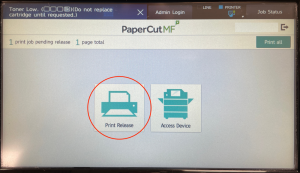
- You will be able to choose the print jobs you want to print, adjust their details etc.
If you simply want to print the document – choose it form the list and tap Print.
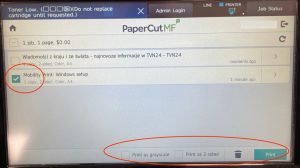
- When you’re done, click the logout Icon in the top-right corner:

You will be logged out after 20 seconds of inactivity, but please keep in mind that during those 20 seconds other people can still get to your documents and print them if you have any left in the job queue. - If you want to scan documents, get back to the main screen and choose Scan. This will allow you to easily scan a document to your email. If you want more scanning options, choose Access Device and use printer’s built-in scanning feature.
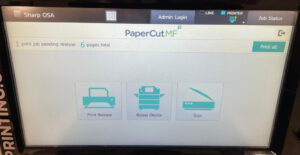
- If you want to copy documents, get back to the main screen, choose Access Device and use printer’s built-in copy feature.