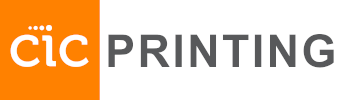If you are concerned about something confidential printing out before you have a chance to get to the printer, you can do something called “secure printing.” This process allows you to send a job to the printer without it printing out until you physically go to the machine and type in a password of your choice.
Please note that although the content of your document will be protected, the file name will be visible to all other users of the printer. If the file name contains confidential data, change it before sending the document to the printer.
Please select your operating system:
Windows
MacOS
Windows
Once your document is ready for printing and you have your computer’s printing dialogue box pulled up, proceed as follows:
- Click one time on the printer you’d like to use. Once it’s selected, click on the Preferences button below.
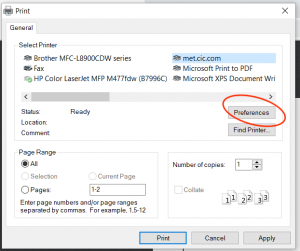
- Go to the Job Handling tab.
- Click the Retention checkbox
- Select Hold Only, check the Password checkbox, then type in a Password —it must be 5 digits or more
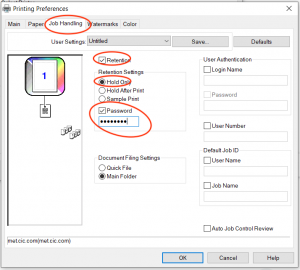
- Confirm with OK
- Click Print!
- After you click print, go to the printer and push the button HDD File Retrieve (depending on the printer it may be placed on the main screen or in the top menu)
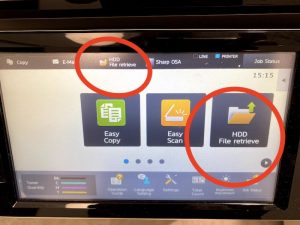
- Select Main Folder
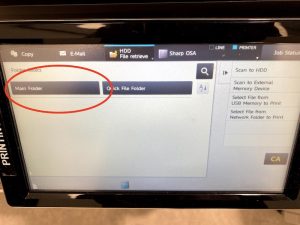
- Select your file and enter the PIN Code, confirm with OK
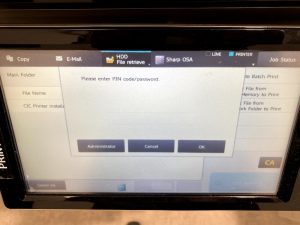
- Check the Delete box on the right to remove the file from the printer’s memory after printing (this does not automatically happen)
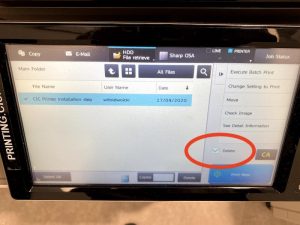
- Hit Print!
Printers are set to delete all files on a daily basis, at 3am local time. If you see any problem with that, please inform your local CIC team.
MacOS
Once your document is ready for printing and you have your computer’s printing dialogue box pulled up, proceed as follows:
- In the drop-down field where it says Layout, change that to Job Handling
- Click the Retention checkbox
- Select Hold Only then type in a PIN Code—it must be 5 digits or more
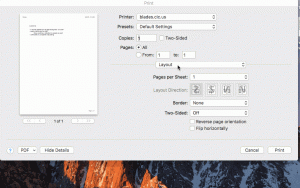
- After you click print, go to the printer and push the button HDD File Retrieve (depending on the printer it may be placed on the main screen or in the top menu)
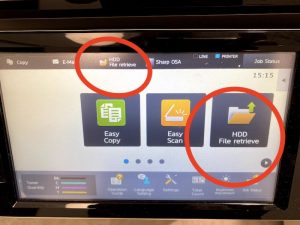
- Select Main Folder
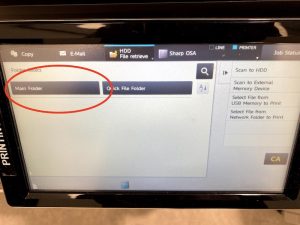
- Select your file and enter the PIN Code, confirm with OK
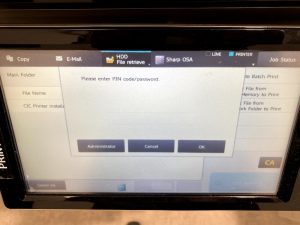
- Check the Delete box on the right to remove the file from the printer’s memory after printing (this does not automatically happen)
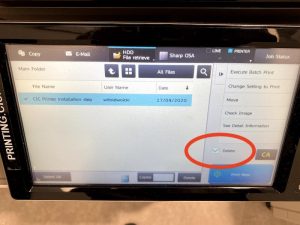
- Hit Print!
Printers are set to delete all files on a daily basis, at 3am local time. If you see any problem with that, please inform your local CIC team.