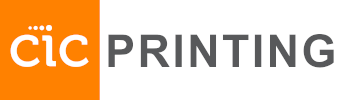Wybierz swój system operacyjny:
(Upewnij się, że masz połączenie z siecią CIC i nie używasz VPN)
MacOS:
- Pobierz sterownik Papercut Mobility Print z naszej strony internetowej: https://printing-warsaw.cic.com:9164/client-setup/known-host/macos.html. NIE zmieniaj nazwy pliku! Pobranie sterownika jest możliwe tylko z sieci CIC Warsaw.
- Dwukrotnie kliknij pobrany plik .dmg, po jego otwarciu kliknij dwukrotnie plik PaperCut Mobility Print Client.pkg
- Przejdź przez instalację, nie będzie żadnych opcji do wyboru. Może być konieczne podanie hasła administratora komputera.
- Po zakończeniu instalacji w Ustawieniach systemu -> Drukarki i skanery powinna być widoczna nowa drukarka „printing-warsaw”
- Od teraz podczas drukowania wybieraj drukarkę „printing-warsaw”. Dostosuj wszystkie ustawienia, takie jak rozmiar papieru, druk dwustronny, strony itp. tak jak zwykle.
Pamiętaj, że drukowanie jest możliwe tylko z sieci CIC Warsaw.
Podczas pierwszego wydruku będzie trzeba wprowadzić login i hasło. Wpisz dane logowania, które wysłaliśmy Ci mailem. Jeśli ich nie masz, skontaktuj się z zespołem Community.
Jeśli podczas pierwszego drukowania nie zobaczysz drukarki printing-warsaw na liście, kliknij opcję „See more…” na liście drukarek.

Przejdź do końca tego pliku aby dowiedzieć się, jak odebrać wydruk z drukarki.
Windows:
- Pobierz sterownik Papercut Mobility Print z naszej strony internetowej: https://printing-warsaw.cic.com:9164/client-setup/known-host/macos.html. NIE zmieniaj nazwy pliku! Pobranie sterownika jest możliwe tylko z sieci CIC Warsaw.
- Uruchom instalację. Przejdź przez nią. Podczas
całego procesu będą tylko 2 rzeczy do zrobienia:- Upewnij się, że zaznaczona jest drukarka printing-warsaw:

- Wpisz dane logowania, które wysłaliśmy Ci mailem. Jeśli ich nie masz, skontaktuj się z zespołem Community.

- Upewnij się, że zaznaczona jest drukarka printing-warsaw:
- Od teraz podczas drukowania wybieraj drukarkę „printing-warsaw”. Dostosuj wszystkie ustawienia, takie jak rozmiar papieru, druk dwustronny, strony itp. tak jak zwykle.
Pamiętaj, że drukowanie jest możliwe tylko z sieci CIC Warsaw.
Przejdź do końca tego pliku aby dowiedzieć się, jak odebrać wydruk z drukarki.
iOS:
- Na iPhonie otwórz przeglądarkę Safari (musi to być Safari) i przejdź
na stronę https://printing-warsaw.cic.com:9164/client-setup/known-host/ios.html
Safari pobierze profil konfiguracyjny na Twój telefon. Pobranie profilu jest możliwe tylko z sieci CIC Warsaw. - Przejdź do Ustawień. Zobaczysz powiadomienie o
pobraniu nowego profilu. Kliknij w powiadomienie i potwierdź instalację. Trzeba będzie podać
kod odblokowujący Twój telefon. - Aby coś wydrukować wybierz Udostępnij -> Drukuj.
- Wybierz drukarkę „printing-warsaw”. Dostosuj
ustawienia i naciśnij Drukuj:

- Podczas pierwszego wydruku będzie trzeba wprowadzić login i hasło. Wpisz dane logowania, które wysłaliśmy Ci mailem. Jeśli ich nie masz, skontaktuj się z zespołem Community.

Przejdź do końca tego pliku aby dowiedzieć się, jak odebrać wydruk z drukarki.
Wszystkie systemy:
Po wysłaniu zadania drukowania ze swojego
urządzenia, przejdź do wybranej drukarki. Zadanie drukowania zostanie wykonane
na tej drukarce, nie musisz wybierać drukarki wcześniej.
Po dotarciu do drukarki:
- Zbliż kartę do czytnika. Możesz również zalogować się
danymi logowania, które wysłaliśmy Ci mailem. Jeśli ich nie masz, skontaktuj się z zespołem Community. - Wybierz Print release:

- Możesz wybrać dokumenty, które
chcesz wydrukować, dopasować szczegóły itp.
Jeśli chcesz po prostu wydrukować dokument – wybierz go z listy i naciśnij
Print.

- Po zakończeniu kliknij ikonę wylogowania w
prawym górnym rogu:

Automatyczne wylogowanie nastąpi po 20 sekundach bezczynności, ale pamiętaj
że w ciągu tych 20 sekund inne osoby mogą dostać się do Twoich dokumentów i wydrukować je, jeśli jeszcze jakieś zostały w kolejce zadań. - Jeśli chcesz zeskanować dokumenty, wróć do ekranu głównego
i wybierz Scan. Ta funkcja pozwoli na łatwe wysłanie skanu na Twój email. Jeśli potrzebujesz bardziej zaawansowanych funkcji skanowania, wybierz Access Device i użyj funkcji skanowania wbudowanych w urządzenie.

- Jeśli chcesz skopiować dokumenty, wróć do ekranu głównego
i wybierz Access device. Następnie skorzystaj z funkcji kopiowania wbudowanych w urządzenie.